این مقاله به نحوه روشن کردن ماکروها در اکسل می پردازد، اصول اولیه امنیت ماکرو را توضیح می دهد و نحوه تنظیم تنظیمات امنیتی برای اجرای ایمن کدهای VBA را نشان می دهد.
مانند تقریباً هر فناوری، ماکروها را میتوان هم برای خیر و هم برای بد استفاده کرد. بنابراین در مایکروسافت اکسل تمامی ماکروها به صورت پیش فرض غیرفعال هستند. این آموزش راه های مختلفی برای فعال کردن ماکروها در اکسل را پوشش می دهد و خطرات احتمالی مرتبط با آن را توضیح می دهد.
امنیت ماکرو در اکسل
قبل از اینکه ماکروها را در کاربرگهای خود فعال کنید، مهم است که بدانید چقدر میتوانند خطرناک باشند.
اگرچه کدهای VBA در خودکارسازی کارهای پیچیده و تکراری بسیار موثر هستند، اما از نقطه نظر امنیتی منبع خطر قابل توجهی هستند. یک ماکرو مخربی که ناخواسته اجرا میکنید ممکن است به فایلهای روی هارد دیسک آسیب برساند یا به طور کامل حذف کند، دادههای شما را به هم بزند و حتی نصب Microsoft Office شما را خراب کند. به همین دلیل، تنظیمات پیش فرض اکسل غیرفعال کردن همه ماکروها با اعلان است.
چگونه از این خطرات جلوگیری کنیم؟ فقط یک قانون ساده را دنبال کنید: فقط ماکروهای ایمن را فعال کنید – ماکروهایی که خودتان نوشته یا ضبط کرده اید، ماکروهایی از منابع قابل اعتماد و کدهای VBA که بررسی کرده اید و کاملاً درک کرده اید.
نحوه فعال کردن ماکروها برای کتابهای کاری فردی
دو راه برای روشن کردن ماکروها برای یک فایل خاص وجود دارد: مستقیماً از کتاب کار و از طریق نمای Backstage.
ماکروها را از طریق نوار هشدار امنیتی فعال کنید
با تنظیمات پیشفرض ماکرو، وقتی برای اولین بار یک کتاب کار حاوی ماکروها را باز میکنید، نوار هشدار امنیتی زرد رنگ در بالای برگه درست زیر نوار ظاهر میشود: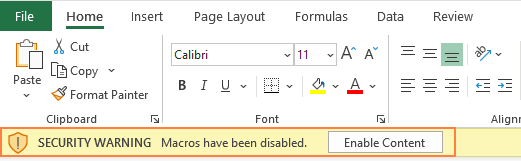
اگر ویرایشگر ویژوال بیسیک در زمانی که فایل را با ماکرو باز می کنید باز باشد، اعلامیه امنیتی Microsoft Excel نمایش داده می شود: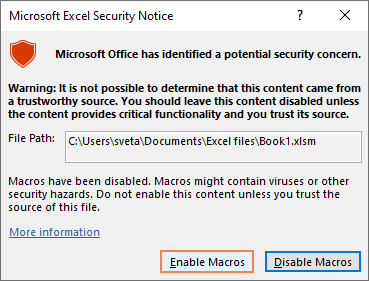
اگر به منبع فایل اعتماد دارید و می دانید که همه ماکروها امن هستند، روی دکمه Enable Content یا Enable Macros کلیک کنید . این ماکروها را روشن می کند و فایل را به یک سند قابل اعتماد تبدیل می کند . دفعه بعد که کتاب کار را باز می کنید، هشدار امنیتی ظاهر نمی شود.
اگر منبع فایل ناشناخته است و نمیخواهید ماکروها را فعال کنید، میتوانید روی دکمه «X» کلیک کنید تا هشدار امنیتی بسته شود. هشدار ناپدید می شود، اما ماکروها غیرفعال می مانند. هر گونه تلاش برای اجرای ماکرو پیام زیر را به همراه خواهد داشت.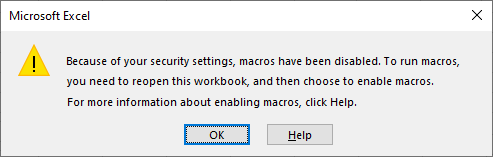
اگر به طور تصادفی ماکروها را غیرفعال کرده اید، به سادگی کتاب کار را دوباره باز کنید و سپس روی دکمه فعال کردن محتوا در نوار هشدار کلیک کنید.
ماکروها را در نمای پشت صحنه روشن کنید
راه دیگر برای فعال کردن ماکروها برای یک کتاب کار خاص، از طریق نمای Office Backstage است. در اینجا به این صورت است:
- روی زبانه File کلیک کنید و سپس روی Info در منوی سمت چپ کلیک کنید.
- در قسمت هشدار امنیتی ، روی Enable Content > Enable All Content کلیک کنید .
مانند روش قبلی، کتاب کار شما به یک سند قابل اعتماد تبدیل می شود.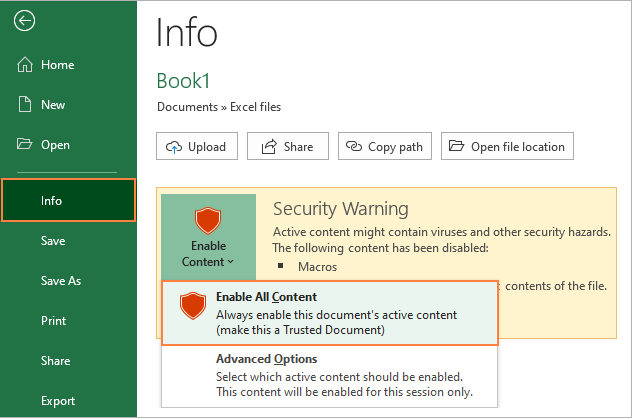
آنچه باید در مورد اسناد قابل اعتماد در اکسل بدانید
فعال کردن ماکروها از طریق نوار پیام یا نمای پشت صحنه، فایل را به یک سند قابل اعتماد تبدیل می کند. با این حال، برخی از فایل های اکسل را نمی توان اسناد قابل اعتماد ساخت. برای مثال، فایلهایی که از یک مکان ناامن مانند پوشه Temp باز میشوند، یا اگر مدیر سیستم خطمشی امنیتی در سازمان شما را طوری تنظیم کرده است که همه ماکروها را بدون اطلاعرسانی غیرفعال کند. در چنین مواردی، ماکروها فقط برای یک بار فعال می شوند. در باز شدن بعدی فایل، اکسل از شما می خواهد که دوباره محتوا را فعال کنید. برای جلوگیری از این امر، میتوانید تنظیمات مرکز اعتماد خود را تغییر دهید یا فایل را در یک مکان مطمئن ذخیره کنید .
هنگامی که یک کتاب کار خاص به یک سند قابل اعتماد تبدیل می شود، هیچ راهی برای عدم اعتماد به آن وجود ندارد. شما فقط می توانید لیست اسناد معتمد را پاک کنید. برای این کار موارد زیر را انجام دهید:
- روی File > Options کلیک کنید .
- در سمت چپ، مرکز اعتماد را انتخاب کنید و سپس روی تنظیمات مرکز اعتماد کلیک کنید .
- در کادر محاورهای Trust Center ، در سمت چپ، Trusted Documents را انتخاب کنید.
- روی Clear کلیک کنید و سپس روی OK کلیک کنید .
با این کار همه فایلهای مورد اعتماد قبلی غیرقابل اعتماد میشوند. وقتی چنین فایلی را باز می کنید، هشدار امنیتی نمایش داده می شود.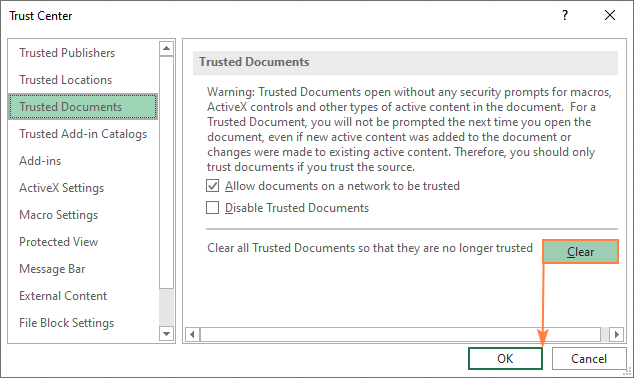
نکته. اگر نمیخواهید هیچ سندی را قابل اعتماد کنید، کادر غیرفعال کردن اسناد مورد اعتماد را علامت بزنید . همچنان میتوانید هنگام باز کردن یک کتاب کار، ماکروها را روشن کنید، اما فقط برای جلسه فعلی.
نحوه حل “مایکروسافت ماکروها را مسدود کرده است”
در نسخههای جدید اکسل، مایکروسافت رفتار فایلهای دارای قابلیت ماکرو دانلود شده از اینترنت را تغییر داده است. به جای هشدار امنیتی زرد رنگ که امکان فعال کردن فورا محتوا را می دهد، اکنون اغلب یک نوار خطر امنیتی خوانده شده را با این پیام نمایش می دهد: مایکروسافت اجرای ماکروها را مسدود کرده است زیرا منبع این فایل غیرقابل اعتماد است .

با کلیک بر روی “بیشتر” ، ماکرو رفع انسداد نمی شود – فقط شما را به یک صفحه وب می برد که دلایل و راه حل ها را توضیح می دهد.
نحوه رفع انسداد یک کتاب کار ماکرو در اکسل
برای رفع انسداد یک ماکرو که توسط مایکروسافت مسدود شده است، این کاری است که باید انجام دهید:
- کتاب کار حاوی ماکرو مسدود شده را ببندید.
- در File Explorer، به مکانی که کتاب کار در آن ذخیره شده است، مرور کنید.
- روی فایل کلیک راست کرده و از منوی زمینه گزینه Properties را انتخاب کنید.
- در کادر محاورهای Properties ، کادر Unblock را علامت بزنید و روی OK کلیک کنید.
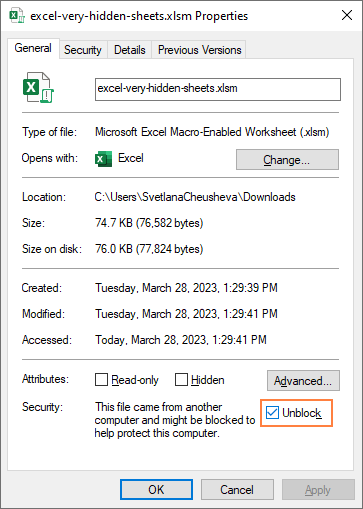
نحوه فعال کردن ماکروها برای یک جلسه
در برخی شرایط، فعال کردن ماکروها فقط برای یک بار منطقی است. برای مثال، زمانی که یک فایل اکسل با کد VBA دریافت کردید که میخواهید بررسی کنید، اما نمیخواهید این فایل را به یک سند قابل اعتماد تبدیل کنید.
دستورالعمل های زیر شما را از طریق مراحل فعال کردن ماکروها برای مدت زمانی که فایل باز است راهنمایی می کند:
- روی برگه File > Info کلیک کنید .
- در قسمت هشدار امنیتی ، روی Enable Content > Advanced Options کلیک کنید .
- در کادر محاورهای گزینههای امنیتی مایکروسافت آفیس ، Enable content for this session را انتخاب کنید و روی OK کلیک کنید .
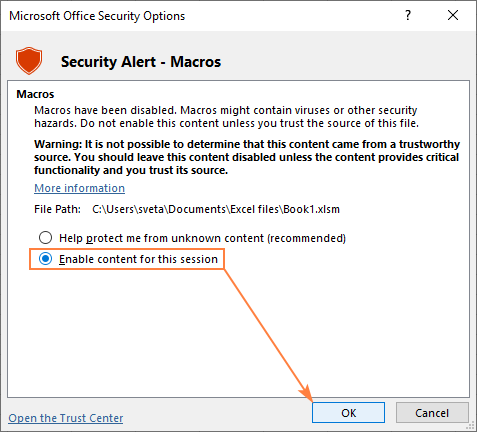
این ماکروها را برای یک بار روشن می کند. وقتی کتاب کار را می بندید و دوباره باز می کنید، هشدار دوباره ظاهر می شود.
نحوه فعال کردن ماکروها در همه کتابهای کاری از طریق Trust Center
مایکروسافت اکسل بر اساس تنظیمات ماکرو انتخاب شده در مرکز اعتماد، جایی که تمام تنظیمات امنیتی اکسل را در آن پیکربندی میکنید، تعیین میکند که آیا کدهای VBA اجرا شوند یا نه.
برای فعال کردن ماکروها در تمام کتاب های اکسل به طور پیش فرض، این کاری است که باید انجام دهید:
- روی تب File کلیک کنید و سپس روی گزینه ها در پایین نوار سمت چپ کلیک کنید.
- در قسمت سمت چپ، Trust Center را انتخاب کنید و سپس روی Trust Center Settings… کلیک کنید .
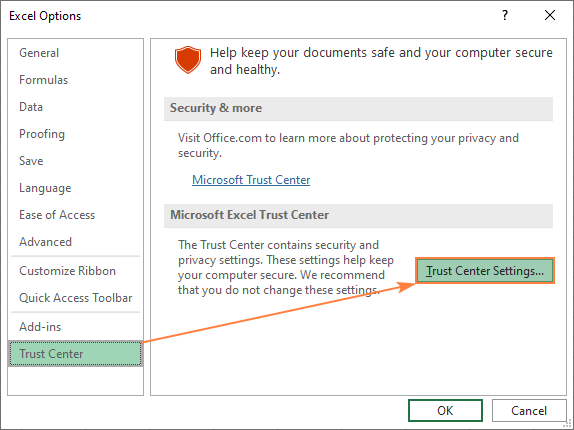
- در کادر محاورهای Trust Center ، روی تنظیمات ماکرو در سمت چپ کلیک کنید، فعال کردن همه ماکروها را انتخاب کنید و روی OK کلیک کنید .
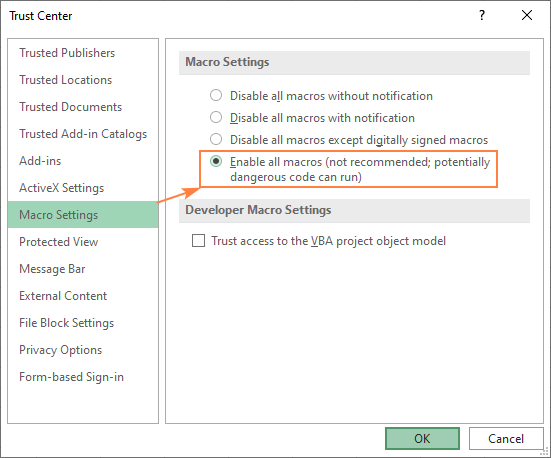
یادداشت:
- گزینه ای که از طریق Trust Center تنظیم می کنید به تنظیمات ماکرو پیش فرض جدید تبدیل می شود و به صورت سراسری برای همه فایل های اکسل شما اعمال می شود. اگر میخواهید ماکروها را فقط برای کتابهای کاری خاص فعال کنید، در عوض آنها را در یک مکان مطمئن ذخیره کنید .
- فعال کردن همه ماکروها در همه کتابهای کار، رایانه شما را در برابر کدهای بالقوه خطرناک آسیبپذیر میکند.
تنظیمات ماکرو اکسل توضیح داده شده است
در زیر به طور خلاصه تمام تنظیمات ماکرو در مرکز اعتماد را توضیح خواهیم داد تا به شما در تصمیم گیری آگاهانه کمک کند:
- غیرفعال کردن همه ماکروها بدون اطلاع رسانی – همه ماکروها غیرفعال هستند. هیچ هشداری نشان داده نخواهد شد شما نمی توانید هیچ ماکرویی را اجرا کنید به جز ماکروهایی که در مکان های قابل اعتماد ذخیره شده اند .
- غیرفعال کردن همه ماکروها با اعلان (پیشفرض) – ماکروها غیرفعال هستند، اما میتوانید آنها را به صورت موردی فعال کنید.
- غیرفعال کردن همه ماکروها به جز ماکروهای امضا شده دیجیتال – ماکروهای بدون امضا با اعلان ها غیرفعال می شوند. ماکروهای امضا شده دیجیتالی با گواهی ویژه توسط ناشر مورد اعتماد مجاز به اجرا هستند. اگر به ناشر اعتماد نکرده اید، اکسل از شما می خواهد که به ناشر اعتماد کرده و ماکرو را فعال کنید.
- فعال کردن همه ماکروها (توصیه نمی شود) – همه ماکروها مجاز به اجرا هستند، از جمله کدهای بالقوه مخرب.
- دسترسی مطمئن به مدل شی پروژه VBA – این تنظیم دسترسی برنامهای به مدل شی Visual Basic for Applications را کنترل میکند. بهطور پیشفرض غیرفعال است تا برنامههای غیرمجاز نتوانند ماکروهای شما را تغییر دهند یا کدهای مضر خود را تکرار کنند.
هنگام تغییر تنظیمات Trust Center، لطفاً به خاطر داشته باشید که آنها فقط برای Excel اعمال می شوند، نه برای همه برنامه های Office.
ماکروها را برای همیشه در یک مکان مطمئن فعال کنید
به جای دستکاری تنظیمات ماکرو جهانی، می توانید اکسل را طوری پیکربندی کنید که به مکان های خاصی در رایانه یا شبکه محلی خود اعتماد کند. هر فایل اکسل در یک مکان مطمئن با فعال بودن ماکروها و بدون هشدارهای امنیتی باز می شود، حتی اگر گزینه Disable all macros without notification در تنظیمات Trust Center انتخاب شده باشد . این به شما امکان میدهد وقتی همه ماکروهای دیگر اکسل غیرفعال هستند، ماکروها را در کتابهای کاری خاص اجرا کنید!
نمونهای از این فایلها در کتاب کار شخصی ماکرو – همه کدهای VBA در آن کتاب کار برای استفاده در هر زمان که اکسل را راهاندازی میکنید، بدون توجه به تنظیمات ماکرو در دسترس شما هستند.
برای مشاهده مکانهای مورد اعتماد فعلی یا افزودن مکان جدید، این مراحل را انجام دهید:
- روی File > Options کلیک کنید .
- در قسمت سمت چپ، Trust Center را انتخاب کنید و سپس روی Trust Center Settings کلیک کنید… .
- در کادر محاورهای مرکز اعتماد ، مکانهای مورد اعتماد را در سمت چپ انتخاب کنید. لیستی از مکان های مورد اعتماد پیش فرض را مشاهده خواهید کرد. این مکانها برای عملکرد صحیح افزونهها، ماکروها و قالبهای اکسل مهم هستند و نباید تغییر داده شوند. از نظر فنی، میتوانید کتاب کار خود را در یکی از مکانهای پیشفرض اکسل ذخیره کنید، اما بهتر است یکی از خود را ایجاد کنید.
- برای تنظیم مکان مورد اعتماد خود، روی افزودن مکان جدید کلیک کنید… .
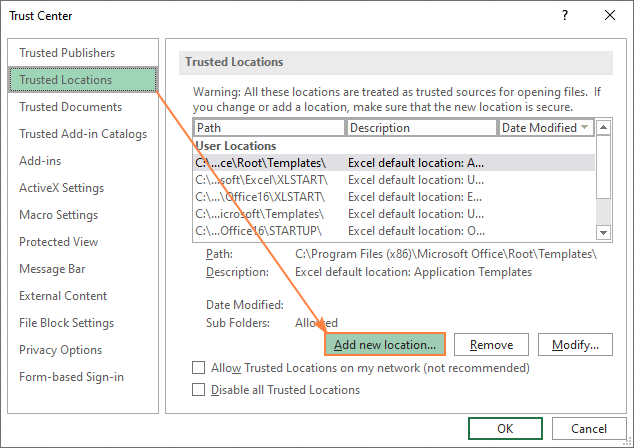
- در کادر محاوره ای مایکروسافت آفیس Trusted Locations ، موارد زیر را انجام دهید:
- روی دکمه Browse کلیک کنید تا به پوشه ای بروید که می خواهید یک مکان قابل اعتماد ایجاد کنید.
- اگر مایلید هر زیرپوشه ای از پوشه انتخاب شده نیز قابل اعتماد باشد، کادر زیرپوشه های این مکان نیز مورد اعتماد هستند را علامت بزنید .
- یک اطلاعیه کوتاه در قسمت توضیحات تایپ کنید (این می تواند به شما کمک کند چندین مکان را مدیریت کنید) یا آن را خالی بگذارید.
- روی OK کلیک کنید .
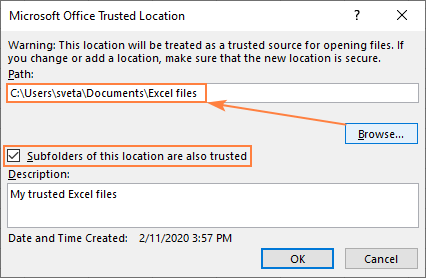
- دوبار روی OK کلیک کنید تا کادرهای محاوره ای باقیمانده بسته شوند.
انجام شده! اکنون می توانید کتاب کار خود را با ماکروها در مکان مورد اعتماد خود قرار دهید و در مورد تنظیمات امنیتی اکسل خود را خسته نکنید.
نکات و نکات:
- لطفا در انتخاب مکان مورد اعتماد بسیار مراقب باشید. از آنجایی که اکسل به طور خودکار همه ماکروها را در همه کتابهای کاری که در مکانهای قابل اعتماد ذخیره میشوند فعال میکند، آنها به نوعی به حفرههایی در سیستم امنیتی شما تبدیل میشوند که در برابر ویروسهای ماکرو و حملات هک آسیبپذیر هستند. هرگز هیچ پوشه موقتی را به منبع قابل اعتماد تبدیل نکنید. همچنین، در مورد پوشه Documents محتاط باشید ، بلکه یک زیرپوشه ایجاد کنید و آن را به عنوان یک مکان قابل اعتماد تعیین کنید.
- اگر به اشتباه پوشه خاصی را به لیست مکان های مورد اعتماد اضافه کرده اید، آن را انتخاب کرده و روی دکمه حذف کلیک کنید .
چگونه ماکروها را با برنامه VBA فعال کنیم
در انجمن های اکسل، بسیاری از مردم می پرسند که آیا می توان ماکروها را به صورت برنامه نویسی در باز کردن یک کتاب کار فعال کرد و قبل از خروج آنها را غیرفعال کرد. پاسخ فوری “نه، امکان پذیر نیست” است. از آنجایی که امنیت ماکرو برای امنیت اکسل حیاتی است، مایکروسافت هر کد VBA را طوری طراحی کرد که تنها با کلیک کاربر فعال شود.
با این حال، وقتی مایکروسافت دری را میبندد، کاربر پنجرهای را باز میکند 🙂 به عنوان یک راهحل، شخصی راهی برای وادار کردن کاربر به فعال کردن ماکروها با نوعی «صفحهی پاشیده» یا «برگه دستورالعمل» پیشنهاد کرد. ایده کلی به شرح زیر است:
شما کدی می نویسید که همه کاربرگ ها به جز یکی را بسیار مخفی می کند (xlSheetVeryHidden). صفحه قابل مشاهده (صفحه چلپ چلوپ) چیزی مانند “لطفا ماکروها را فعال کنید و فایل را دوباره باز کنید” می گوید یا دستورالعمل های دقیق تری ارائه می دهد.
اگر ماکروها غیرفعال باشند، کاربر فقط می تواند کاربرگ “Splash Screen” را ببیند. همه صفحات دیگر بسیار پنهان هستند.
اگر ماکروها فعال باشند، کد همه برگهها را آشکار میکند و پس از بسته شدن کتاب کار دوباره آنها را بسیار پنهان میکند.
نحوه غیرفعال کردن ماکروها در اکسل
همانطور که قبلا ذکر شد، تنظیمات پیش فرض اکسل این است که ماکروها را با اعلان غیرفعال می کند و به کاربران اجازه می دهد در صورت تمایل آنها را به صورت دستی فعال کنند. اگر میخواهید همه ماکروها را بیصدا و بدون هیچ اعلان غیرفعال کنید، گزینه مربوطه (اولین مورد) را در مرکز اعتماد انتخاب کنید.
- در اکسل خود، روی تب File > Options کلیک کنید .
- در قسمت سمت چپ، Trust Center را انتخاب کنید و سپس روی Trust Center Settings… کلیک کنید .
- در منوی سمت چپ، تنظیمات ماکرو را انتخاب کنید ، غیرفعال کردن همه ماکروها بدون اعلان را انتخاب کنید و روی OK کلیک کنید .
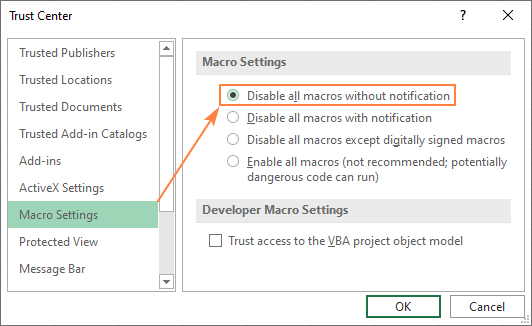
به این ترتیب می توانید ماکروها را در اکسل فعال و غیرفعال کنید. من از شما برای خواندن تشکر می کنم و امیدوارم هفته آینده شما را در وبلاگ خود ببینم!
